Add and Remove Har drive in existing Storage Pool
Add and Remove Hard drive in existing Storage Pool.
Prerequisites.
> New Physical Hard drives are connected to the Windows 2012 server.
Steps to Extend existing Storage Pool.
> Loging to the Windows 2012 server with Administrator ID.
> Click on Server Manager ikon on the desktop to open Server Manager application.
> In Server Manager window click on File and Storage Services.
> In Sub Menu select Storage Pools than select existing Storage Pool which you want to extend.
In the following screen I have selected "hyper" Storage Pool to extend.
Click on TASKS button and select option Add Physical Disk.
> Click on the available physical disk to add in the pool and click OK to continue.
> New Physical Disk is added in the Storage Pool.
Steps to Reduce existing Storage Pool.
> Repeat the task 1, 2 and 3 from Extend existing Storage Pool.
> In Sub Menu select Storage Pools than select existing Storage Pool which you want to reduce.
In the following screen I have selected "hyper" Storage Pool to reduce.
In PHYSICAL DISKS window select the Hard drive which you want to remove. Right click to the selected Hard drive and select option Remove Disk.
NOTE: Make sure Storage Pool backup is taken properly before reducing the pool.
> Click Yes to continue.
> 3rd physical Disk is removed from Storage Pool.
EOF
Prerequisites.
> New Physical Hard drives are connected to the Windows 2012 server.
Steps to Extend existing Storage Pool.
> Loging to the Windows 2012 server with Administrator ID.
> Click on Server Manager ikon on the desktop to open Server Manager application.
> In Server Manager window click on File and Storage Services.
> In Sub Menu select Storage Pools than select existing Storage Pool which you want to extend.
In the following screen I have selected "hyper" Storage Pool to extend.
Click on TASKS button and select option Add Physical Disk.
> Click on the available physical disk to add in the pool and click OK to continue.
> New Physical Disk is added in the Storage Pool.
Steps to Reduce existing Storage Pool.
> Repeat the task 1, 2 and 3 from Extend existing Storage Pool.
> In Sub Menu select Storage Pools than select existing Storage Pool which you want to reduce.
In the following screen I have selected "hyper" Storage Pool to reduce.
In PHYSICAL DISKS window select the Hard drive which you want to remove. Right click to the selected Hard drive and select option Remove Disk.
NOTE: Make sure Storage Pool backup is taken properly before reducing the pool.
> Click Yes to continue.
> 3rd physical Disk is removed from Storage Pool.
EOF
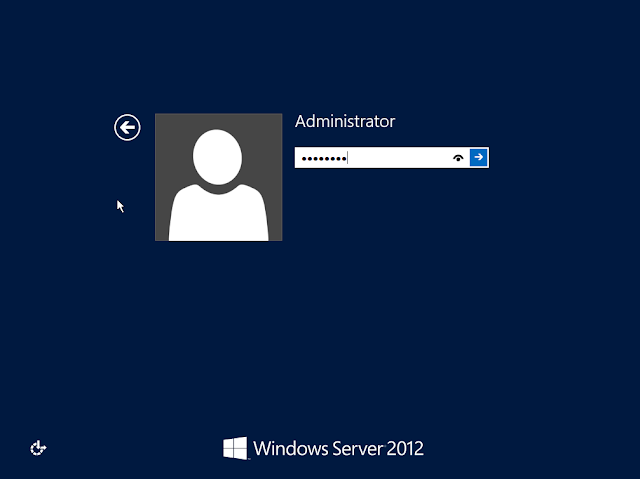




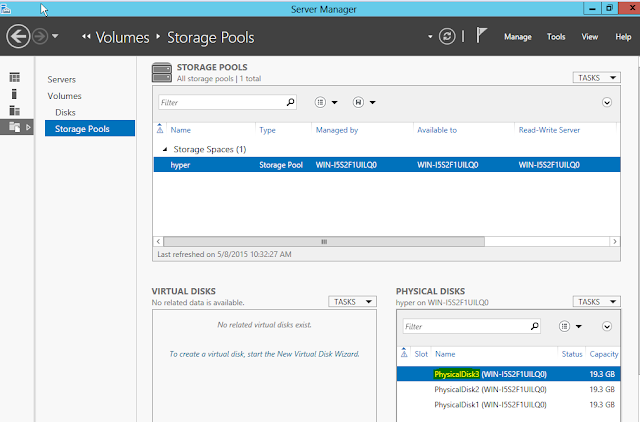


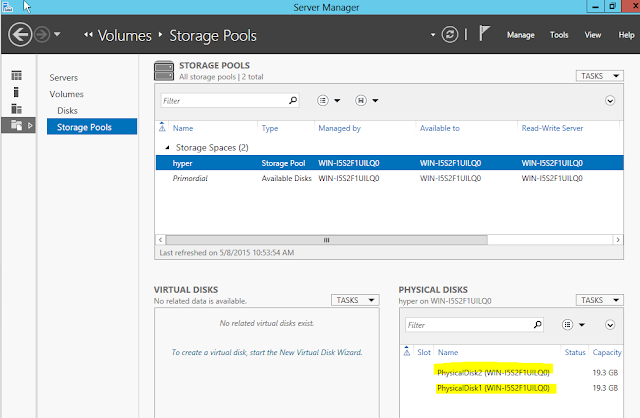

Comments
Post a Comment