Convert Windows 2012 Standard server Core to GUI mode.
Steps to Convert Windows 2012 Standard Core edition to GUI mode-----
> Press Ctrl + Alt + Delete and loging to Windows with Administrator user
> In Command prompt window type the command powershell and press Enter to go to powershell window.
> Make sure Windows 2012 DVD mount in physical DVD ROM or in Virtual environment mount to virtual drive.
> Type the command "get-windowsimage -imagepath f:\sources\install.wim" This command will list the index number, Note down the Non-Core index No. In my installation part I have used index no 2. and my DVD drive letter in command prompt is F:\
Note:- Drive letter for DVD ROM is different and depend on system resources.
> Once get the Index No. Type the following command to start GUI installation.
"install-windowsfeature server-gui-mgmt-infra,server-gui-shell -source:wim:f:\sources\install.wim:2 -restart"
> Following screen shows progress of the conversion process.
> Press Ctrl + Alt + Delete and loging to Windows with Administrator user
> In Command prompt window type the command powershell and press Enter to go to powershell window.
> Make sure Windows 2012 DVD mount in physical DVD ROM or in Virtual environment mount to virtual drive.
> Type the command "get-windowsimage -imagepath f:\sources\install.wim" This command will list the index number, Note down the Non-Core index No. In my installation part I have used index no 2. and my DVD drive letter in command prompt is F:\
Note:- Drive letter for DVD ROM is different and depend on system resources.
> Once get the Index No. Type the following command to start GUI installation.
"install-windowsfeature server-gui-mgmt-infra,server-gui-shell -source:wim:f:\sources\install.wim:2 -restart"
> Following screen shows progress of the conversion process.
> Once the conversion process is completed, Windows 2012 server rebooted automatically.
> Press Ctrl+Alt+Delete and loging to Windows 2012 Standard server in GUI mode.
EOF









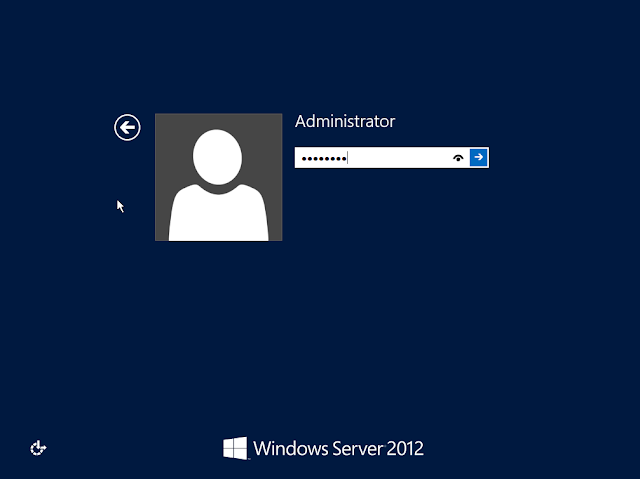
Comments
Post a Comment