Installation of VMware 5.5 client
Installation of VMware 5.5 client -----
Steps to Install -----
> Connect to ESX 5.5 server or VCentare 5.5 server
Open the Browser in Windows machine and type :- http://<ESX_Server_IP> press Enter to continue.
You will get the following screen. Click on Download vSphere Client.
> Once Windows download VMware client on the machine you will find the following file on you machine to install.
> Dabble click on VMware-viclient-all-5.5.0-1993072 This will start the installation process.
In Installation Wizard select English [United States] and click on OK button.
> Click Next button to continue.
> In End User Licenses Agreement window click on I accept the terms in the license agreement.
and click Next to continue.
> Select default path and click Next to continue.
> Click on Install button to continue.
> Installation process start now.
> Once Installation Completed click on Finish button.
> To connect to the ESX Host server Click on VMware cSphere Client ikon on desktop and open configuration window.
IP address / Name: ------ Specify ESX Host or VCentare IP address.
User name : ------ ESX username to loging to the server
Password : ------ Type ESX server user password.
Click on Login to continue.
> In Certificate Warnings window click on Ignore button to continue.
> Click on OK button in VMware Evaluation Notice window.
Note :- ESX Server 5.5 comes with 60 days Evaluation copy.
> Now ESX Host server is ready to access from VMware Client. Click on Inventory button to access server hardware and configuration.
EOF
Steps to Install -----
> Connect to ESX 5.5 server or VCentare 5.5 server
Open the Browser in Windows machine and type :- http://<ESX_Server_IP> press Enter to continue.
You will get the following screen. Click on Download vSphere Client.
> Once Windows download VMware client on the machine you will find the following file on you machine to install.
> Dabble click on VMware-viclient-all-5.5.0-1993072 This will start the installation process.
In Installation Wizard select English [United States] and click on OK button.
> Click Next button to continue.
> In End User Licenses Agreement window click on I accept the terms in the license agreement.
and click Next to continue.
> Select default path and click Next to continue.
> Click on Install button to continue.
> Installation process start now.
> Once Installation Completed click on Finish button.
> To connect to the ESX Host server Click on VMware cSphere Client ikon on desktop and open configuration window.
IP address / Name: ------ Specify ESX Host or VCentare IP address.
User name : ------ ESX username to loging to the server
Password : ------ Type ESX server user password.
Click on Login to continue.
> In Certificate Warnings window click on Ignore button to continue.
> Click on OK button in VMware Evaluation Notice window.
Note :- ESX Server 5.5 comes with 60 days Evaluation copy.
> Now ESX Host server is ready to access from VMware Client. Click on Inventory button to access server hardware and configuration.
EOF








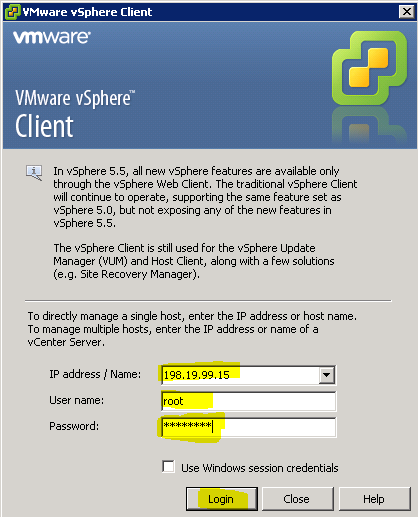





Comments
Post a Comment