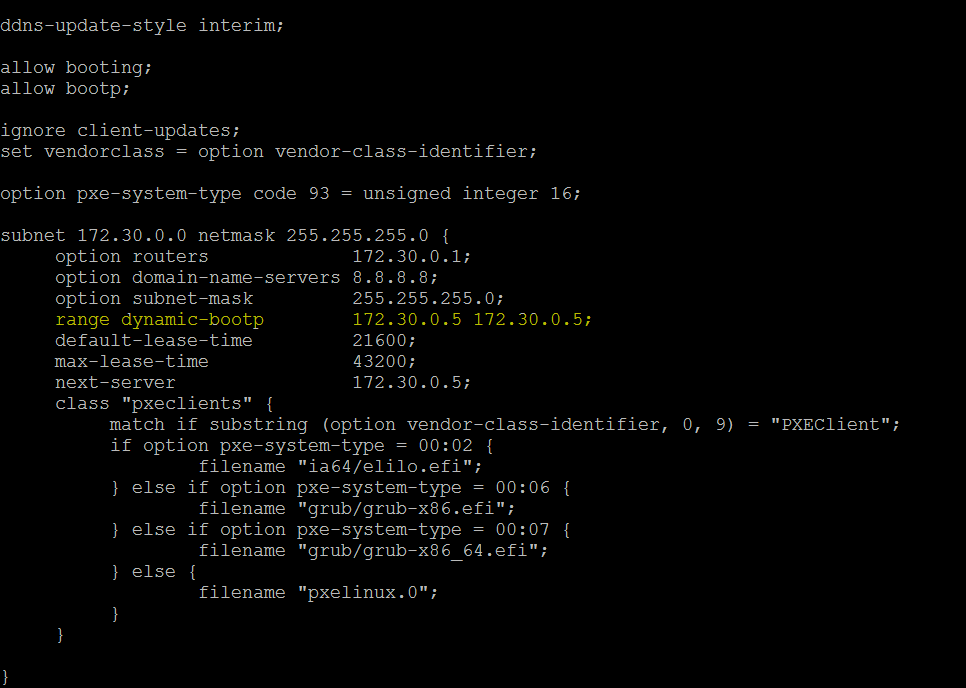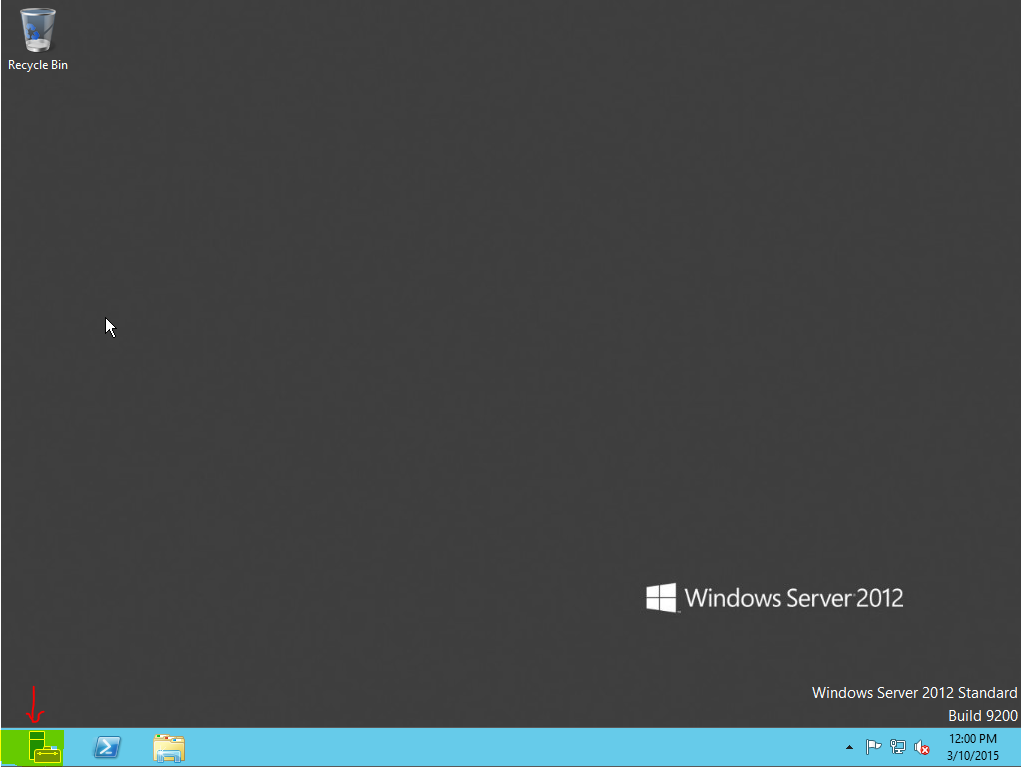Demote Last Domain Controller

Demote Last Windows 2012 Domain Controller. Steps to Demote Domain Controller. > Loging to the Domain controller with Administrator user. > Click on Server Manager ikon on the Desktop. > In Server Manager windows click on Manage button and than select " Remove Roles and Features " > In Remove Roles and Features Wizard click Next to continue. > Select Domain Controller which needs to demote and click Next to continue. > Select Active Directory Domain Services and click Next to continue. > Select .NET Framework 4.5 Features . > Select Remove Features button to continue. > Select Demote this domain controller option. > In Active Directory Domain Services Configuration Wizard select Last domain controller in the domain option and click Next to continue. > Select Proceed with removal and click Next to continue. > Select " Remove this DNS zone " , " Remove app...