Add ESX Host in vCentare 5.5
Add ESX Host in vCentare Version 5.5.
Prerequisites.
> Make sure Vmware vSphere version 5.5 client installed on Windows machine.
> ESX Host server root user loging credentials are required
Steps to Add ESX server in vCentare.
> Open vSphere Client 5.5 and provide the following details.
IP address / Name: vCentare IP address or hostname
User name: vCentare admin username which is ends with @vsphere.local for without domain option.
Password: vCentare user password
Click on Login button to continue.
> Right click to the vCentare root and select option New Datacentre
> Give the name to Datacentre.
> Right click to the Datacentare and select option Add Host.
> Give the ESX Host IP , Username and Password than click to Next button to continue.
> Click Yes to continue.
> Click Next to continue. Following screen display the details of ESX Host server and Virtual machine list.
> If you have a license key than select the option Assign a new license key to this host or select default first option. Click Next to continue.
> Click Next to continue.
Note: Enable lockdown Mode disable the direct ESX Host access from vSphere client.
> Select default Data Centare and click Next to continue.
> Click Finish to continue.
> vCentare server start adding ESX Host server now.
> ESX Host server is added now and manage by vCentare server.
EOF
Prerequisites.
> Make sure Vmware vSphere version 5.5 client installed on Windows machine.
> ESX Host server root user loging credentials are required
Steps to Add ESX server in vCentare.
> Open vSphere Client 5.5 and provide the following details.
IP address / Name: vCentare IP address or hostname
User name: vCentare admin username which is ends with @vsphere.local for without domain option.
Password: vCentare user password
Click on Login button to continue.
> Right click to the vCentare root and select option New Datacentre
> Give the name to Datacentre.
> Right click to the Datacentare and select option Add Host.
> Give the ESX Host IP , Username and Password than click to Next button to continue.
> Click Yes to continue.
> Click Next to continue. Following screen display the details of ESX Host server and Virtual machine list.
> If you have a license key than select the option Assign a new license key to this host or select default first option. Click Next to continue.
> Click Next to continue.
Note: Enable lockdown Mode disable the direct ESX Host access from vSphere client.
> Select default Data Centare and click Next to continue.
> Click Finish to continue.
> vCentare server start adding ESX Host server now.
> ESX Host server is added now and manage by vCentare server.
EOF




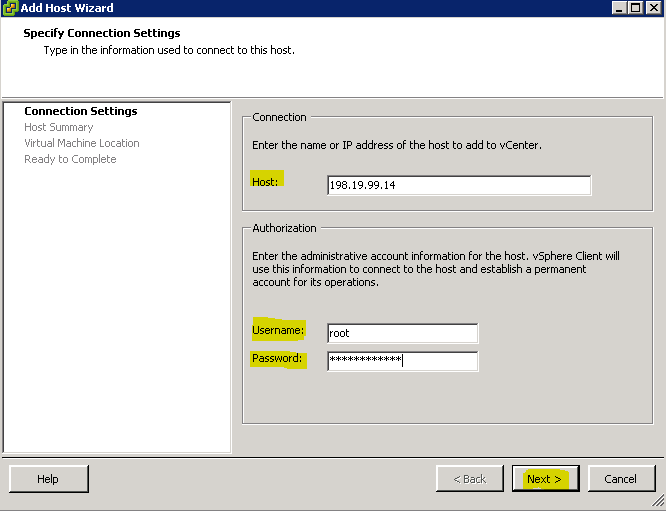

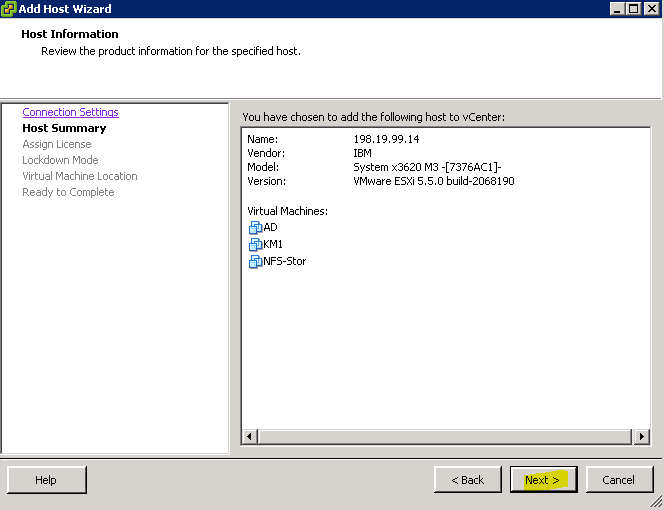








Comments
Post a Comment