Enable Remote Desktop connection
Enable Remote Desktop connection.
Steps to Enable Remote Desktop connection in GUI mode.
> Loging to Windows 2012 server with Administrator user and click on Folder button. In the following screen I have marked folder button with red square.
> Right click to the Computer ikon and select Properties option.
> Click on Remote settings option.
> In the Remote tab select Allow remote connections to this computer option.
> In Remote Desktop Connection window click OK button to continue.
> Click Apply and OK
Remote Desktop is enabled now.
Steps to Enable Remote Desktop connection in command mode.
> On Keyboard press Windows + r key simultaneously. Once the Run window open, Type cmd and press OK button.
> In Command prompt window type powershell command and press Enter.
> In PowerShell window run the following command.
Command: Set-NetFirewallRule -DisplayGroup "Remote Desktop" -Enabled True
Press Enter tab to continue.
Remote Desktop is enabled now.
EOF
Steps to Enable Remote Desktop connection in GUI mode.
> Loging to Windows 2012 server with Administrator user and click on Folder button. In the following screen I have marked folder button with red square.
> Right click to the Computer ikon and select Properties option.
> Click on Remote settings option.
> In the Remote tab select Allow remote connections to this computer option.
> In Remote Desktop Connection window click OK button to continue.
> Click Apply and OK
Remote Desktop is enabled now.
Steps to Enable Remote Desktop connection in command mode.
> On Keyboard press Windows + r key simultaneously. Once the Run window open, Type cmd and press OK button.
> In Command prompt window type powershell command and press Enter.
> In PowerShell window run the following command.
Command: Set-NetFirewallRule -DisplayGroup "Remote Desktop" -Enabled True
Press Enter tab to continue.
Remote Desktop is enabled now.
EOF










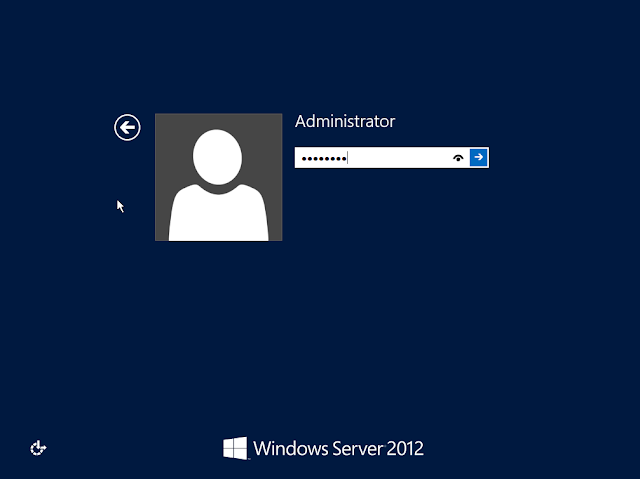
Comments
Post a Comment