Install Active Directory Domain Services in Windows 2012
Install Active Directory Domain Services in GUI mode -----
Prerequsites -----
> Windows 2012 Standard / Datacenter server installed on Physical / Virtual server.
Note :- Refer following document 2012 server installation document.
URL:- http://sappyit.blogspot.in/2015/01/windows-2012-server-standard-edition.html
> One static IP need to be configured on server.
> Make sure server hostname configured properly.
Installation steps -----
> Loging to the server with administrator user.
> Press Windows key button on keyboard and select "Server Manager" option.
> In Server Manager window click on Manage button and than select "Add Roles and Features"
> In Add Role and Features Wizard press Next tab to continue.
> Select Installation type select "Role-based or feature-based installation" option and press Next tab.
> Select Destination server window select "Select a server from the server pool" option and click Next tab to continue.
> Select server roles window select "Active Directory Domain Services" option and click Next tab to continue.
> Click on Add Features tab to continue. ( The message window display information regarding prerequsites applications requirment along with Active Directory Domain Services )
> In Select server roles window Click Next to continue.
> .Net Framework 3.5 Features selcted by default. To continue installtion process. Click Next to continue.
> In Active Directory Domain Services window Click Next to continue.
> Select "Restart the destination server automatically if required" check box. And click Yes tab on popup window.
Than click on Install tab to continue.
> Installation is started now.
> Once you get the message Installation succeeded press Close tab.
> In Server Manager click on Yellow trangle Notification to continue.
> In Post-deployment Configuration click on "Promote this server to a domain controller" option.
> In Deployment Configuration window select "Add a new forest" option and give "Root domain name:" This name is use for FQDN. and also update in DNS records. Give any name sutable for your organisation. Eg:- india.com
Click Next to continue.
> In Domain Controller Options window select "Forest functional level:" and "Domain functional level:" as per your organisation requirment. I have selected both the functional level to
"Windows Server 2008" .
Type the DSRM Password for Active directory restore mode and click Next > to continue.
> In DNS Options window click on Next to continue. ( This process will create new DNS server )
> In Additional Options window installation will take automaticaly NetBios domain name. Click Next to continue.
> In Paths window keep default path for "Database folder", "Log files folder", and "SYSVOL folder" and click Next> to continue.
> In Review Options window click Next > to continue.
> In Prerequisites Check window click on Install to continue.
> Installation start now and you will get the following screen.
> Once the installation finish, Server will reboot automaticaly.
> Press Ctrl+Alt+Delete and loging to windows 2012 domain controler with administrator user.
In the following screen "INDIA" is a domain controler name. And Administrator is Domain controler user.
EOF
Prerequsites -----
> Windows 2012 Standard / Datacenter server installed on Physical / Virtual server.
Note :- Refer following document 2012 server installation document.
URL:- http://sappyit.blogspot.in/2015/01/windows-2012-server-standard-edition.html
> One static IP need to be configured on server.
> Make sure server hostname configured properly.
Installation steps -----
> Loging to the server with administrator user.
> Press Windows key button on keyboard and select "Server Manager" option.
> In Server Manager window click on Manage button and than select "Add Roles and Features"
> In Add Role and Features Wizard press Next tab to continue.
> Select Installation type select "Role-based or feature-based installation" option and press Next tab.
> Select Destination server window select "Select a server from the server pool" option and click Next tab to continue.
> Select server roles window select "Active Directory Domain Services" option and click Next tab to continue.
> Click on Add Features tab to continue. ( The message window display information regarding prerequsites applications requirment along with Active Directory Domain Services )
> In Select server roles window Click Next to continue.
> .Net Framework 3.5 Features selcted by default. To continue installtion process. Click Next to continue.
> In Active Directory Domain Services window Click Next to continue.
> Select "Restart the destination server automatically if required" check box. And click Yes tab on popup window.
Than click on Install tab to continue.
> Installation is started now.
> Once you get the message Installation succeeded press Close tab.
> In Server Manager click on Yellow trangle Notification to continue.
> In Post-deployment Configuration click on "Promote this server to a domain controller" option.
> In Deployment Configuration window select "Add a new forest" option and give "Root domain name:" This name is use for FQDN. and also update in DNS records. Give any name sutable for your organisation. Eg:- india.com
Click Next to continue.
> In Domain Controller Options window select "Forest functional level:" and "Domain functional level:" as per your organisation requirment. I have selected both the functional level to
"Windows Server 2008" .
Type the DSRM Password for Active directory restore mode and click Next > to continue.
> In DNS Options window click on Next to continue. ( This process will create new DNS server )
> In Additional Options window installation will take automaticaly NetBios domain name. Click Next to continue.
> In Paths window keep default path for "Database folder", "Log files folder", and "SYSVOL folder" and click Next> to continue.
> In Review Options window click Next > to continue.
> In Prerequisites Check window click on Install to continue.
> Installation start now and you will get the following screen.
> Once the installation finish, Server will reboot automaticaly.
> Press Ctrl+Alt+Delete and loging to windows 2012 domain controler with administrator user.
In the following screen "INDIA" is a domain controler name. And Administrator is Domain controler user.
EOF

























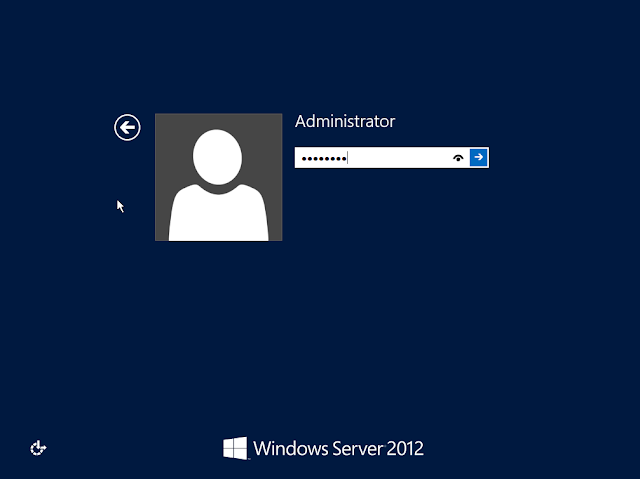
Comments
Post a Comment